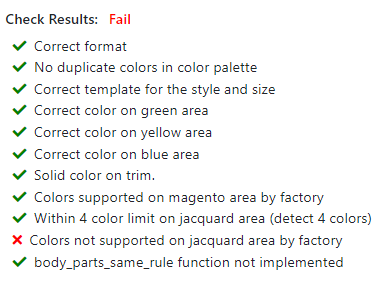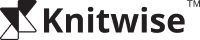Step 4: Check design's format for manufacturabilityUpdated 10 months ago
After you save your design in the appropriate BMP format, confirm the format by running it through Knitwise Format Checker.
How to use Knitwise Format Checker
Here is a tutorial video to follow.
- Step 1: Select the appropriate settings.
On the top of the Format Checker page, select an option for different fields related to the file we want to check.
See example:
Here is what each field means:
- Style: The type of product: Blanket, Pillow Case, Crewneck Classic Fit, etc
- Size Category: Choose "Unisex" for clothing items and keep the default setting for accessories such as beanies, blankets, pillowcases, and more.
- Size: Refers to preset dimensions for each product. For example, Unisex clothing can have any size between 3XS through 3XL. Scarves and Beanies are available in only one size.
- Automation type: Choose “whole_body”.
- Artwork: This is where you upload your file.
- Step 2: Choose the file.
Click on the “Choose file” button and upload your bmp file. (You can also drag and drop the file if you prefer). - Step 3: Check the file.
Click on the “Check and Simulate” button and then a report and 3D simulation will appear.
The 3D simulation will be situated on the left. Below the 3D simulation, you will see the results.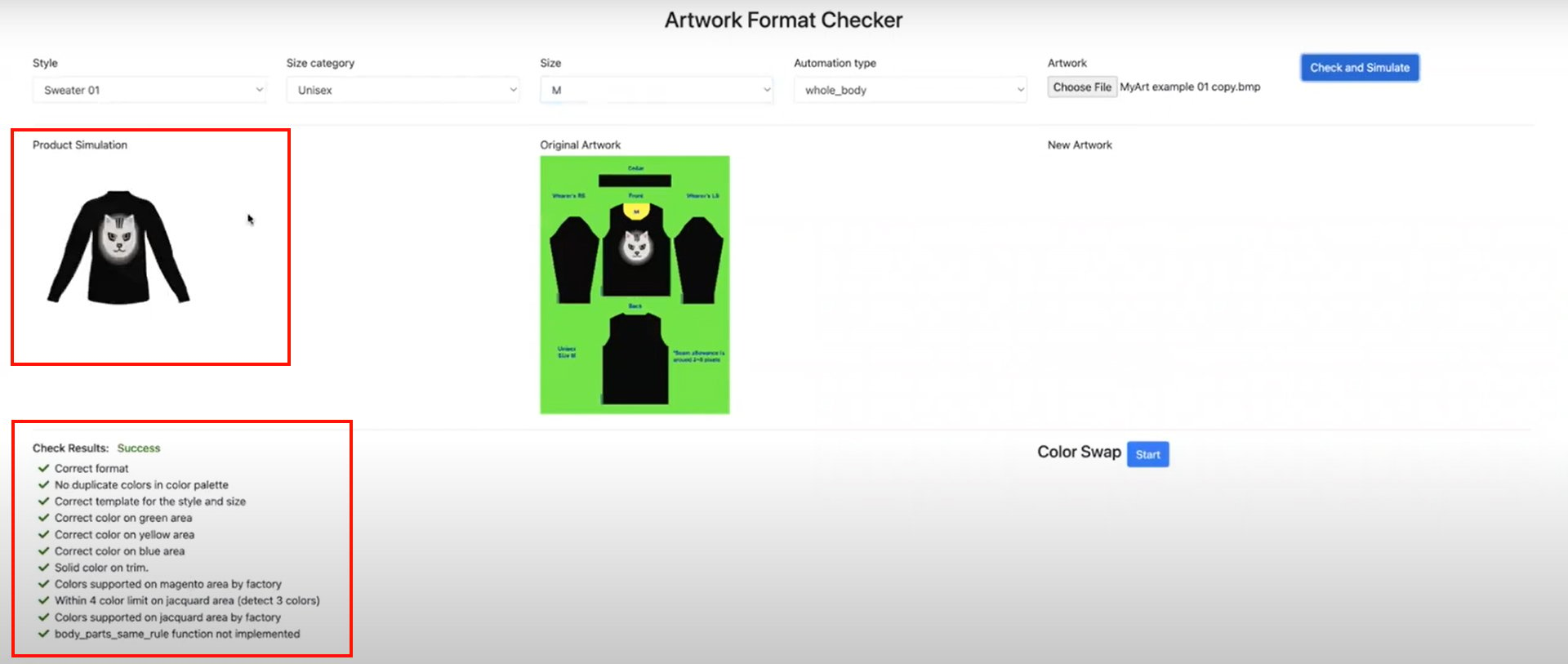
- You can rotate, zoom in, or out to get a full preview of the 3D simulation using mouse controls.

- If the file was not saved correctly, the Format Checker will show you possible causes of errors. Below is an example. If this happens,
1) Pplease refer to Step 3: Save design in the right format to prepare the file in the correct format and try reuploading it again.
2) Refer to Step 5: Resolve format errors as they arise to troubleshoot the issues.
3) Email [email protected] for additional support.